Karta graficzna komputera jest integralną częścią działania systemu poprzez wyświetlanie danych z komputera na monitorze.
Jednakże, gdy karty graficzne ulegają uszkodzeniu, mogą powodować wizualne zniekształcenia lub całkowicie przestać wyświetlać dane. Zanim jednak wydasz pieniądze na zupełnie nową kartę graficzną, zorientuj się, czy rzeczywiście jest ona przyczyną Twoich problemów.
Spis treści
Jak sprawdzić, czy karta graficzna działa?
- Kliknij przycisk Start.
- W menu Start kliknij przycisk Uruchom.
- W oknie Otwórz, wpisz „dxdiag” (bez cudzysłowu), a następnie kliknij OK.
- Otworzy się narzędzie diagnostyczne DirectX. Kliknij zakładkę Wyświetlanie.
- W zakładce Wyświetlanie, w sekcji Urządzenie wyświetlane są informacje o Twojej karcie graficznej. Możesz zobaczyć nazwę karty, a także ilość pamięci wideo, jaką posiada.
Zamiana monitorów.
Podłącz inny monitor do komputera lub używaj swojego monitora z innym komputerem. Ma to na celu pomóc w ustaleniu, czy to monitor, a nie karta graficzna, uległ uszkodzeniu. Jeśli zniekształcenia wizualne utrzymują się, problem nie leży w monitorze. Jeśli jednak zniekształcenia znikną, może to być znak, że uszkodzeniu uległ sam monitor.
Sprawdź kartę w widocznym miejscu?
Zdejmij panel boczny z obudowy komputera stacjonarnego lub laptopa, jeśli jesteś w stanie, i sprawdź, czy karta graficzna nie nosi śladów zużycia lub uszkodzenia. Karty graficzne muszą być utrzymywane w chłodzie, więc usuń wszelkie nagromadzenia kurzu. Należy również ponownie umieścić kartę, wyjmując ją z gniazda, a następnie umieszczając ją z powrotem w sposób pewny. To pomoże Ci potwierdzić, że nie poluzowała się. Jeśli jednak występują jakiekolwiek widoczne uszkodzenia, jest to silny wskaźnik, że karta graficzna ma problemy i będzie musiała zostać wymieniona.
Sprawdź Menedżera urządzeń.
Otwórz Menedżera Urządzeń, aby sprawdzić status karty graficznej. Otwórz Panel sterowania Windows, kliknij „System i zabezpieczenia”, a następnie kliknij „Menedżer urządzeń”. Otwórz sekcję Adaptery ekranowe, kliknij dwukrotnie nazwę swojej karty graficznej, a następnie poszukaj wszelkich informacji pod „Status Urządzenia”. Ten obszar zazwyczaj będzie mówił: „To urządzenie działa prawidłowo”. Jeśli tak nie jest, zwróć uwagę na ostrzeżenia lub błędy, które mogą być tam wymienione, aby szukać pomocy.
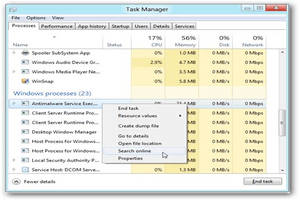
Sprawdzanie funkcji uruchamiania.
Należy posłuchać dźwięków wydawanych przez komputer podczas uruchamiania i spróbować wykonać podstawowe funkcje, takie jak pisanie na klawiaturze, otwieranie napędu dyskowego lub podłączanie zewnętrznego urządzenia USB. Może to być konieczne, jeżeli w ogóle nie widać ekranu. Jeżeli ekran jest całkowicie pusty, winna może być płyta główna, a nie karta graficzna. Gdy system się uruchomi, spróbuj wykonać którąś z wyżej wymienionych czynności, a także sprawdź, czy słychać pracę dysku twardego. Powinno być kilka sygnałów dźwiękowych zaraz po uruchomieniu, a komputer powinien wydawać dźwięki oprócz obracających się wentylatorów. Jeśli komputer uruchamia się normalnie, prawdopodobnie winna jest karta graficzna; jeśli nie, może to być płyta główna.
Przeczytaj też:Jak wiele osób gra w Minecrafta?
Jak mogę sprawdzić, czy moja karta graficzna działa prawidłowo?
Załóżmy, że po uruchomieniu komputera widzisz elementy na ekranie. Jeśli tak, to znaczy, że sprzęt przynajmniej działa. To, czy działa na najwyższych obrotach, to już inna kwestia.
Jeśli widzisz pusty lub nieczytelny ekran, masz bardziej naglące problemy. Zanim wezwiesz profesjonalnego technika lub producenta, możesz sprawdzić kilka rzeczy.
Możesz otworzyć samo urządzenie zakładając, że jest to komputer stacjonarny, rozsuwając panel z boku. Jeśli pokrywa jest zabezpieczona śrubami, do jej zdjęcia może być potrzebny śrubokręt. Następnie należy sprawdzić, czy karta graficzna jest prawidłowo umieszczona na płycie — zazwyczaj w gnieździe PCI.
Kolejnym elementem do sprawdzenia jest to, czy karta graficzna jest wykorzystywana przez BIOS systemu. Podczas uruchamiania komputera w zależności od typu maszyny, zanim załaduje się system Windows, należy nacisnąć klawisz funkcyjny. Klawisze F2 i F10 są popularnymi sposobami dostępu do BIOS-u, ale możliwe są również inne.
Po wejściu do BIOS-u sprawdź, czy system korzysta ze slotu PCI, a nie ze zintegrowanego chipsetu graficznego. Zawsze zwracaj uwagę na zmiany dokonywane w BIOS-ie – niewłaściwe zmiany mogą mieć negatywne skutki.
Upewnij się, że posiadasz najnowsze sterowniki urządzeń.
Częstym powodem, dla którego karta graficzna – lub potencjalnie każde inne urządzenie w komputerze – może przestać działać poprawnie, jest specjalne oprogramowanie, które ją obsługuje. Oprogramowanie to, zwane sterownikami urządzeń, może stać się uszkodzone lub przestarzałe. Gdy tak się stanie, nadchodzi czas na aktualizację sterownika do najnowszej wersji.
Istnieje więcej niż jeden sposób, aby zainstalować najnowsze sterowniki dla karty graficznej. Możesz dać systemowi Windows szansę na znalezienie odpowiedniego dla Ciebie. Nie bądź jednak zbyt zaskoczony, jeśli najnowsze nie zostaną znalezione i zainstalowane.
Ręczna aktualizacja sterowników.
Przed ręcznym zainstalowaniem sterownika samodzielnie, będziesz musiał znaleźć właściwy na stronie producenta. Aby to zrobić, potrzebny będzie numer modelu i ewentualnie numer seryjny. Jeśli niezbędne informacje nie znajdują się w Menedżerze urządzeń, być może trzeba będzie użyć zainstalowanej aplikacji karty graficznej (jeśli dotyczy) lub narzędzia innej firmy, aby uzyskać więcej szczegółów.
Po znalezieniu potrzebnych informacji, pobierz i rozpakuj sterownik. Następnie wróć do Menedżera urządzeń i kliknij prawym przyciskiem myszy na urządzenie. Wybierz opcję Aktualizuj sterownik. W tym miejscu możesz pozwolić systemowi Windows na wyszukiwanie lub wybrać opcję samodzielnego zlokalizowania sterownika.
Wybierz opcję samodzielnego wyszukiwania sterownika i przejdź do miejsca jego pobrania/rozpakowania.
Automatyzacja zadania aktualizacji sterowników.
Istnieje łatwiejszy i bardziej pro aktywny sposób aktualizowania sterowników.
Oprogramowanie, takie jak Driver Support, może zautomatyzować to zadanie i zmniejszyć obciążenie związane z wyszukiwaniem właściwego sterownika. Rozwiązanie to zapewnia również rutynową aktualizację sterowników, co pozwala uniknąć problemów związanych ze sterownikami urządzeń jeszcze przed ich wystąpieniem.