Bez względu na to, jak zoptymalizowana jest gra i jak ciężko pracuje deweloper, aby wszystko było perfekcyjne, czasami gracze doświadczają problemów z wydajnością, takich jak spadki FPS-ów, zacinanie się i inne błędy graficzne. Aby złagodzić część stresu, przygotowaliśmy ten poradnik wydajności Fortnite, który może pomóc Ci zwiększyć swoje FPS-y w Fortnite, dając Ci lepsze wrażenia z gry Fortnite Battle Royale.
Spis treści
Optymalizacja ustawień gry Fortnite
- Uruchom Fortnite i kliknij na Battle Royale.
- Przejdź do menu ustawień, klikając trzy linie w prawym górnym rogu ekranu, a następnie ikonę koła zębatego.
- Zalecamy, abyś ustawił tryb okna na pełny ekran.
- Ustaw limit liczby klatek na sekundę na Nieograniczony
- Upewnij się, że rozdzielczość 3D wynosi 100.0%. Lepiej jest po prostu obniżyć rozdzielczość wyświetlania powyżej tego ustawienia, niż regulować to ustawienie.
- Ustaw Dystan widoku Epic. Możesz obniżyć tę wartość, jeśli chcesz uzyskać większą wydajność. To ustawienie nie ma wpływu na graczy.
- Ustaw opcję Cieni na Wył
- Ustaw Anti-aliasing na Wył
- Ustaw tekstury na Średni i dostosuj je do swoich potrzeb. Jeśli masz dobre FPS, to możesz zwiększyć to ustawienie i na odwrót.
- Ustaw Efekty na Niskie
- Ustaw Post Processing na Niski
- Ustaw Vsync na Wył
- Ustaw Rozproszenię na Wył
- Zapisz ustawienia i wyjdź z Fortnite
Jedną z najprostszych rzeczy, jakie możesz zrobić, aby poprawić swoje FPS, jest wyłączenie nagrywania powtórek w ustawieniach Fortnite. Spójrz, nagrywanie powtórek może zmniejszyć wydajność i zająć miejsce na dysku twardym.
Oto jak wyłączyć powtórki w Fortnite:
- Kliknij ikonę trybika, aby przejść do ustawień Fortnite
- Wybierz ponownie ikonę trybika na górze, aby przejść do ustawień gry
- Przewiń do samego dołu, aby znaleźć sekcję „Powtórki”.
- Wyłącz wszystkie powtórki
Niższe ustawienia w grze Fortnite
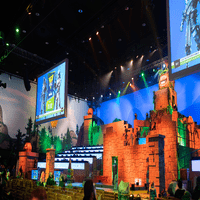
Jedną z pierwszych rzeczy, które możesz zrobić, aby zwiększyć wydajność fps w Fortnite, jest upewnienie się, że edytujesz swoje ustawienia w grze do czegoś, z czym Twój komputer może sobie odpowiednio poradzić. Masz problemy w grze, ale twój komputer sobie z tym radzi? Spróbuj i tak obniżyć niektóre z tych ustawień graficznych w menu gry. To może dać Ci wzrost, którego potrzebujesz, bez konieczności grzebania w plikach konfiguracyjnych. Czasami gry po prostu nie chodzą dobrze na każdym sprzęcie.
Fortnite korzysta z własnego, opracowanego przez siebie silnika Unreal Engine.
Najważniejszymi ustawieniami, o których należy pamiętać, jeśli chodzi o wydajność, będą Cienie i Odległość widzenia. Wymagają one dużej wydajności na systemach niższej klasy, a jeśli doświadczysz wielu problemów z FPS-ami, obniżenie ich może okazać się bardzo pomocne.
Jedyną rzeczą, o której należy pamiętać, jeśli chodzi o odległość widzenia, jest to, że inni gracze nadal będą mogli Cię zobaczyć, nawet jeśli nie możesz ich zobaczyć, co może postawić Cię w niekorzystnej sytuacji. Z tego powodu sugerujemy, by trzymać go tak wysoko, jak to tylko możliwe.
Jak włączyć tryb wydajności w Fortnite?
Włączenie trybu wydajności w Fortnite jest tak proste, jak zmiana odległości widzenia.
- Zaloguj się do Epic Games Launcher i uruchom Fortnite.
- Gdy znajdziesz się w menu głównym, kliknij na przycisk menu w prawym górnym rogu i wybierz Ustawienia.
- Przewiń w dół, aż zobaczysz opcję „Rendering Mode” w ustawieniach wideo i ustaw ją na Performance Mode.
- Zauważ, że ta funkcja jest teraz w fazie alfa i jest kilka drobnych błędów, które zostaną naprawione z czasem.
Ile FPS-ów można uzyskać po włączeniu Trybu Wydajności w Fortnite?
Epic podzielił się kilkoma przypadkami, aby pokazać, jak skuteczna jest opcja renderowania w Trybie Wydajności pod względem liczby FPS, które można uzyskać po jej włączeniu.
System z procesorem Intel i5-8265U, 8 GB RAM i zintegrowaną kartą graficzną Intel UHD Graphics 620 osiągał średnio 24 FPS przed włączeniem trybu wydajności i 61 po jego włączeniu.
Inny system z procesorem AMD A10-5745M, sześcioma GB pamięci RAM i kartą graficzną AMD Radeon HD 8610G uzyskał 45 kl/s po włączeniu trybu Performance i 18 kl/s wcześniej.
Różnica w systemach z niższej półki cenowej nie wygląda na nic innego, jak tylko na niesamowitą i wciąż jest wiele do zyskania dla high-endowych platform do gier, jak również.
Zaktualizuj do najnowszej wersji Fortnite
Być może grasz na starszej wersji Fortnite. Epic Games regularnie wydaje aktualizacje, które rozwiązują problemy z zawieszaniem się i zacinaniem gry w Fortnite.
Ale może być konieczne ręczne zaktualizowanie gry, aby zmiany weszły w życie.
Więc zrób to teraz:
- Otwórz Epic Games Launcher
- Wybierz opcję Biblioteka z listy opcji po lewej stronie
- Znajdź Fortnite i kliknij 3 kropki po lewej stronie
- Wybierz opcję Weryfikuj z listy opcji
- Weryfikacja gry Fortnite z poziomu programu uruchamiającego Epic Games w celu aktualizacji do najnowszej wersji
- Gdy to zrobisz, zaktualizujesz swoją grę do najnowszej wersji.
Jak usunąć tekstury wysokiej rozdzielczości, aby zaoszczędzić miejsce na dysku w Fortnite?
Jeśli podoba Wam się to, co widzicie w Trybie Wydajności, oznacza to również, że nie będziecie już mieli żadnego pożytku z Tekstur Wysokiej Rozdzielczości. Tekstury te zajmują do 15 GB i możesz je usunąć, aby zaoszczędzić trochę miejsca na dysku twardym. Jeśli jednak kiedykolwiek zdecydujesz się powrócić do trybów renderowania DirectX 11 lub 12, będziesz musiał ponownie pobrać te tekstury.
- Otwórz program uruchamiający Epic Games.
- Przejdź do swojej biblioteki i znajdź Fortnite.
- Kliknij trzy kropki po prawej stronie Fortnite i wybierz Opcje.
- Usuń zaznaczenie z pola obok napisu „High-Resolution Textures” i kliknij na Apply.
Jak skonfigurować komputer do grania w Fortnite Battle Royale

Istnieje kilka sposobów na zwiększenie liczby FPSów, jeśli sprzęt spełnia wymagania. Należy rozumieć, że jeśli parametry są w przybliżeniu na poziomie minimalnym, to ustawienia graficzne powinny być ustawione na minimum. Pomocne w podniesieniu FPS może być również ustawienie samego komputera. Jeśli gra opóźnia się na potężnym komputerze PC, to można pomóc w aktualizacji sterowników DirectX i kart graficznych. Upewnij się również, że temperatura procesora i karty graficznej jest zgodna z parametrami ustawionym przez producenta.
Zobacz też: Fortnite wymagania gry.
Spadki FPS i zacinanie się.
Twój liczba klatek na sekundę czyli FPS nie będzie spójny przez cały czas gry. Ponieważ w Fortnite liczba FPS zależy od tego, ile się dzieje w grze. Na przykład, twój FPS, gdy stoisz na otwartym terenie, będzie prawdopodobnie bardzo wysoki. Gdy wiele się dzieje, na przykład budowa i walka w końcowych strefach gry, wtedy twój FPS spada. Jest to naturalne i dotyczy silnika gry nic z tym nie możesz zrobić. Na szczęście deweloperzy ,pracują na tym by silnik był zoptymalizowany.
Nvidia Panel Sterowania
Krótki poradnik dla kart graficznych Nvidia Otwórz Panel Sterowania NVIDIA i przejdź do opcji, Zarządzaj ustawieniami 3D następnie postępuj zgodnie z instrukcją poniżej:
- Wybierz zakładkę Ustawienia programu i znajdź Fortnite. Jeśli nie możesz go znaleźć, kliknij Dodaj i znajdź go tam. Spróbuj najpierw uruchomić grę i zamknij ją ponownie, zanim to zrobisz.
- Ustawić maksymalną liczbę ramek poddanych obróbce wstępnej na 1.
- Ustawienie technologii monitora na G-SYNC – jeśli dotyczy.
- Ustawienie akceleracji Multi-Display/Mixed GPU na tryb wydajności pojedynczego wyświetlacza.
- Ustawić tryb zarządzania energią na preferowanie maksymalnej wydajności.
- Wyłączenie synchronizacji pionowej- Disable Vertical Sync.
- Włącz optymalizację rdzeni.
- Ustaw preferowaną częstotliwość odświeżania na Najwyższą dostępną.
Zmień ustawienia w grze poradnik opisowy opcji w ustawieniach za co odpowiada.
Kliknąć menu w prawym górnym rogu, wybrać tryb pracy i wybrać ustawienia wideo.
Ustawić tryb okna na Pełnoekranowy (Fullscreen).
Rozdzielczość wyświetlania powinna być automatycznie ustawiona na Twoją natywną rozdzielczość. Dla mnie jest to 1920 × 1080 16:9. Jeśli nie jesteś pewien, sprawdź rozdzielczość monitora online.
W przypadku ograniczenia liczby klatek na sekundę najlepiej skorzystać z nieograniczonego limitu.
- Rozdzielczość 3D – Ustaw to na natywną rozdzielczość swojego monitora.
- Odległość widzenia-Nie jest to tak ważne, jak Ci się wydaje. Ustaw to na średnią lub wyższą, a i tak będziesz w stanie dostrzec wrogów z daleka.
- Cienie-W większości przypadków najlepiej jest wyłączyć to całkowicie. Zobaczysz tu niezły wzrost wydajności, który nie pogorszy wrażenia z gry ani nie postawi Cię w niekorzystnej sytuacji.
- Anti-Aliasing – Polecamy grać na średnich i wyższych poziomach, oczywiście w zależności od mocy twojego sprzętu. Medium to ładna równowaga dla wizualności i wydajności.
- Tekstury-Cokolwiek sobie życzysz. Jeśli walczysz o FPS-y, to ustaw to wszystko aż do końca. W przeciwnym razie Medium lub wyżej jest w porządku i to sprawi, że gra będzie wyglądać trochę ładniej.
- Efekty-Obróć je w dół, ponieważ sprawią, że Twój FPS będzie bardziej stabilny.
- Post Processing-Ponownie, ustaw to na Low.
- Vsync-Generalnie najlepiej to wyłączyć, chyba że doświadczysz rozerwania głównego ekranu.
- Motion Blur (Rozmycie ruchu) – Wyłącz to, ponieważ może utrudniać widoczność.
- Show Grass (Pokaż trawę) – Wyłącz to, ponieważ może to pomóc w łatwiejszym dostrzeganiu wrogów.
- Pokaż FPS-Zależy od tego, czy chcesz śledzić wydajność, czy nie. Może być pomocny przy dokonywaniu pewnych poprawek!
Pamiętaj, aby kliknąć przycisk Zastosuj na dole, tuż przed wyjściem z ekranu opcji.
Zobacz też: Jak sprawdzić fps w grze cs go
Wbudowane zoptymalizowane pliki z grami
Pobierz zoptymalizowane pliki z grami firmy PANJ pod tym linkiem: Pobierz teraz!
- Rozpakuj pliki i skopiuj zawartość folderu o nazwie fps boost config wewnątrz folderu Config (GameUserSettings.ini i Scalability.ini).
- Naciśnij start i wyszukaj po %localappdata% i naciśnij Enter.
- Przejdź do FortniteGame/Saved/Config/WindowsClient.
- Zmień nazwę plików GameUserSettings.ini i Scalability.ini na coś innego. Wtedy zawsze możesz wrócić do swoich aktualnych ustawień, jeśli nie podobają ci się nowe ustawienia.
- Wklej zoptymalizowane pliki z grami (CTRL+V) do folderu.
Zwiększanie priorytetu gry w systemie
Uruchom grę Fortnite. Naciśnij Alt+Tab, żeby zminimalizować grę. Otwórz Menadżer Zadań i kliknij zakładkę Szczegóły. Wyszukaj proces o nazwie „FortniteClient-Win64-Shipping.exe” z listy. Kliknij niego prawym przyciskiem myszy i ustaw priorytet na Wysoki. Jesteś gotowy do gry.
Nie zaznaczaj opcji Przyspieszenie sprzętowe w aplikacji Discord!
Otwórz Discord i przejdź do strony ustawień użytkownika.
Otwórz zakładkę Wygląd i usuń zaznaczenie opcji Przyspieszenie sprzętowe.
Wyłączanie usługi OneDrive
Powinieneś wyłączyć OneDrive, jeśli jej nie używasz. Kliknij prawym przyciskiem myszy na ikonę OneDrive na pasku zadań i kliknij na Exit (Wyjdź).
Wyłącz optymalizację dostarczania aktualizacji systemu Windows
Jak wyłączyć Windows Update Delivery Optimization. Oto kroki:
- Otwórz menu start i wpisz ustawienia Windows Update i kliknij na wynik wyszukiwania dla niego.
- Kliknij na Opcje zaawansowane
- Kliknij na Optymalizacja dostarczania
- Upewnij się, że opcja Zezwalaj na pobieranie z innych komputerów jest wyłączona.
Usuń pliki tymczasowe.
Naciśnij start i wyszukaj po %localappdata% i naciśnij Enter
Otwórz folder Temp
Wciśnij klawisze CTRL + A, aby wybrać wszystkie pliki w folderze
Naciśnij przycisk Delete na klawiaturze, aby usunąć te pliki tymczasowe. Pomiń te, których nie może usunąć.
Teraz opróżnij swój kosz na śmieci
Nadpisanie zachowania wysokiego skalowania DPI
Teraz przejdź do pliku wykonywalnego Fortnite (zazwyczaj C:/Pliki programu/ Gry /Fortnite/FortniteGame/Binaries/Win64). Plik wykonywalny nazywa się FortniteClient-Win64-Shipping.exe
Kliknij prawym przyciskiem myszy na plik i wybierz Właściwości.
Wybierz kartę Kompatybilność i zaznacz opcję Nadpisz wysokie skalowanie DPI.
Kliknij przycisk OK.
Zatrzymaj Google Chrome lub inny program w tle.
W Google Chrome możesz też wyłączyć sprzętową akcelerację, aby aplikacje wykonywane w tle przez Chrome nie zużywały zbyt wielu zasobów podczas gry.
Otwórz aplikację Google Chrome i przejdź do strony Ustawienia.
Przewiń do końca i kliknij zakładkę Zaawansowane
Ponownie, przewiń w dół i upewnij się, że Użyj przyspieszenia sprzętowego, gdy grasz jest wyłączony.
Uruchom ponownie Google Chrome i zamknij go ponownie.
Ustawienia GPU
Upewnij się, że ustawienia układu GPU zostały odpowiednio dostosowane, aby w pełni je wykorzystać. Zawsze aktualizuj sterowniki
Poniżej wymieniliśmy kilka rzeczy, które powinieneś zmienić, kierując się w stronę Panelu sterowania Nvidia.
Otwórz Panel Sterowania Nvidia, klikając prawym przyciskiem myszy na pulpit.
- Kliknij Zarządzaj ustawieniami 3D > Ustawienia programu > i zlokalizuj Fortnite. Jeśli nie możesz znaleźć nazwy, po prostu kliknij Dodaj, aby ją zlokalizować.
- Ustaw Maks. ramek wstępnie zamówionych na 1.
- Ustawienie technologii monitora na G-Snyc (jeśli dostępna).
- Włącz optymalizację rdzeni.
- Ustaw zarządzanie energią na najwyższą wydajność.
- Ustawić częstotliwość odświeżania na maksymalną dostępną wartość.
- Ustaw Multi-Display/Mixed GPU Acceleration na tryb pojedynczego wyświetlania.
Wyłącz tryb oszczędzania baterii.
Może się zdarzyć, że Twój laptop/komputer PC będzie działał w trybie oszczędzania baterii, wystarczy go wyłączyć i ustawić na wysoką wydajność.
Utwórz punkt przywracania
Zawsze warto utworzyć punkt przywracania przed wprowadzeniem jakichkolwiek poważnych zmian na komputerze, aby można było łatwo przywrócić wszystkie zmiany, jeśli coś pójdzie nie tak.
Oto jak utworzyć punkt przywracania:
- Przejdź do panelu sterowania
- Kliknij system
- W menu po lewej stronie kliknij zaawansowane ustawienia systemu
- Przejdź do karty Ochrona systemu
- Wybierz dysk, na którym zainstalowany jest system Windows
- Kliknij przycisk konfiguruj
- Gdy już tu będziesz, zobaczysz ustawienia przywracania. Chcesz włączyć ochronę systemu, ustawić wykorzystanie przestrzeni dyskowej na 5%, a następnie kliknąć OK.
- Ochrona systemu dla ustawień przywracania dysku lokalnego
- Teraz wystarczy nacisnąć przycisk Stwórz i wpisać opis, który pomoże zidentyfikować punkt przywracania. Bieżąca data i godzina są dodawane automatycznie.
Aktualizacja do najnowszej wersji systemu Windows 10
Następnie przejdź do Windows Update. Sprawdzanie aktualizacji systemu Windows 10. Z tego miejsca możesz sprawdzić dostępność aktualizacji i sprawdzić, czy używasz najnowszej wersji systemu Windows. A jeśli nie, to możesz pobrać najnowszą aktualizację.
Aby aktualizacja systemu Windows 10 zaczęła obowiązywać, konieczne będzie zresetowanie komputera. Podczas aktualizacji komputer zostanie zresetowany kilka razy, dlatego ważne jest, aby w tym czasie nie wyłączać komputera.
Pobierz i uruchom Malwarebytes Adwcleaner
W każdym razie, Malwarebytes Adwcleaner to darmowy program, który pozbywa się adware na komputerze i przywraca wydajność. Teraz jestem pewien, że przeglądasz internet bezpiecznie i doskonale dbasz o swój komputer. Ale nadal możesz mieć jakieś spywary.
To potencjalnie niechciane programy i mogą zawierać spyware i adware. Mogą wysysać niektóre zasoby z Twojego komputera (mianowicie CPU i GPU) i negatywnie wpływać na Twój FPS podczas gry w Fortnite.
Zainstaluj Fortnite na dysku SSD
Dyski SSD (Solid State Drives) są jednym z największych osiągnięć w technologii PC. Główną zaletą SSD w porównaniu z HDD (Hard Disk Drive) jest to, że zapewniają znacznie szybsze czasy ładowania.
Widzisz, dysk SSD jest do 20 razy szybszy niż typowy dysk HDD. Więc chcesz mieć wszystkie swoje gry, w tym Fortnite, zainstalowane na dysku SSD, aby gry ładowały się naprawdę szybko. Na dysku SSD należy również zainstalować system operacyjny (Windows), aby uruchamiał się on błyskawicznie.
Poza czasem ładowania, inną zaletą dysków SSD jest to, że pomagają one w płynniejszym działaniu Fortnite. Dzięki temu podczas gry doświadczasz mniej zacięć i spadków FPS.
Możesz mieć zarówno HDD jak i SSD zainstalowane w komputerze, lub możesz nie wiedzieć, jaki typ dysku posiadasz.
Aby dowiedzieć się, chcesz przejść do aplikacji Defragmentuj i optymalizuj dyski na komputerze.
Możesz dostać się tutaj, naciskając klawisz Windows i wpisując „Optymizuj”, a następnie wybierając Defragmentacja i optymalizacja dysków.
Kiedy się otworzy, powie Ci, który dysk jest HDD, a który SSD. Następnie chcesz się upewnić, że Fortnite jest zainstalowany na którymkolwiek dysku jest twój SSD.
Defragmentuj swoje dyski
Jeśli Twój komputer zwalnia, defragmentacja plików może pomóc zmaksymalizować wydajność dysków, aby Twoje gry działały płynniej.
System Windows ma wbudowane narzędzie do defragmentacji plików, aplikację. W dawnych czasach trzeba było pobrać program innej firmy, aby to zrobić. Ale system Windows wprowadził znaczne ulepszenia do swojego narzędzia, więc teraz nie ma potrzeby korzystania z innych.
W każdym razie, wróć do aplikacji Defragmentuj i optymalizuj dyski i chcesz kliknąć przycisk Analizuj na dysku, który chcesz zoptymalizować, aby dowiedzieć się, czy rzeczywiście wymaga optymalizacji.
Jeśli wyniki pokazują, że twoje dyski są mniej niż 10% fragmentacji, prawdopodobnie nie trzeba go zoptymalizować.
W przeciwnym razie, można kliknąć przycisk Optymalizuj, a po zakończeniu procesu statystyki powinny powiedzieć 0% fragmentacji.
Podłącz swój monitor do karty graficznej
Chcesz wiedzieć, jaki jest jeden z najczęstszych błędów popełnianych przez ludzi, jeśli chodzi o ich komputer? To podłączanie ich monitora do płyty głównej, a nie do karty graficznej.
Kiedy podłączysz monitor do płyty głównej, będziesz mógł korzystać tylko ze zintegrowanej grafiki Twojego procesora. Zintegrowana grafika procesora jest dużo słabsza od karty graficznej, więc może powodować niskie FPS.
Kiedy więc podłączysz swój monitor do karty graficznej, będziesz mógł wykorzystać dodatkową moc karty graficznej i cieszyć się wyższymi FPS.
Ustaw częstotliwość odświeżania swojego monitora
Straciłem już rachubę, ile wątków widziałem, w których ludzie skarżą się, że nie widzą lub nie czują swoich wysokich FPS, nawet jeśli mają monitor z wysoką częstotliwością odświeżania i potężną kartę graficzną.
Problem? Nadal mają swój monitor o wysokiej częstotliwości odświeżania ustawiony na wyświetlanie 60 Hz, więc nie widzą dodatkowych FPS-ów.
Podkręć swój układ GPU i CPU
Podkręcanie polega na ręcznym zwiększaniu szybkości taktowania Twojego sprzętu ponad to, co przewidział producent.
Overclocking nie jest czymś, co polecam, chyba że wiesz dokładnie, co robisz, ponieważ podkręcanie może być niebezpieczne i ryzykujesz uszkodzenie komponentów.
Jeśli jednak wiesz, co robisz, overclocking może pomóc Ci wycisnąć więcej wydajności i FPS-ów z Twojego sprzętu bez wydawania dodatkowych pieniędzy.
Możesz uzyskać nawet 20% wzrost FPS po podkręceniu sprzętu, ale to zależy od tego, jak mocno podkręcasz i od jakości całego systemu.
Pierwszą rzeczą do podkręcenia jest karta graficzna, ponieważ to właśnie na niej zobaczysz największy wzrost FPS.
Możesz także podkręcić swój procesor. Podkręcanie procesora jest, ogólnie rzecz biorąc, o wiele łatwiejsze i możesz znaleźć ustawienia podkręcania w BIOS-ie i instrukcji płyty głównej.
Podkręcanie wykracza poza zakres tego poradnika, więc zalecam zapoznanie się z tymi zasobami, aby dowiedzieć się, jak podkręcić kartę graficzną i jak podkręcić procesor.
Ręcznie dostosuj liczbę używanych rdzeni logicznych
Jeśli masz procesor z co najmniej 6 procesorami logicznymi, możesz spróbować tej metody. Fortnite nie korzysta automatycznie z dodatkowych rdzeni procesora. Możesz więc wprowadzić pewne zmiany, aby pomóc Fortnite lepiej wykorzystać rdzenie i zwiększyć liczbę FPS.
Windows pozwala wybrać, które wątki procesora są przypisane do danego procesu poprzez Menedżera zadań. Ale ponieważ Fortnite używa oprogramowania anty-cheat, blokuje ono wszelkie modyfikacje procesu uruchamiania Fortnite.
Musisz więc ustawić rdzenie/wątki, które gra powinna uruchomić przed uruchomieniem i utworzyć skrót.
Podsumowanie co można jeszcze zrobić?
Nie każdy system jest taki sam, a niektórzy użytkownicy mogą widzieć więcej lub mniej sukcesów w zwiększaniu swojej wydajności niż inni w grze Fortnite. Upewnij się, że system Windows nie wymaga aktualizacji. Procedura ta pozwala na aktualizację dużej liczby bibliotek, niektórych aplikacji, poszczególnych składników itp. Ostatecznie, poprawa FPS powinna poprawić ogólne wrażenia podczas gry w Fortnite. Mam nadzieję, że ten poradnik jest dla Ciebie przydatny i skorzystałeś z niego. Gra jest jednak ciągle aktualizowana, więc gracze mogą spodziewać się kolejnych poprawek w przyszłości.
