CS:GO to gra, która oferuje wiele opcji dostosowywania. Gracze nieustannie eksperymentują z rozdzielczością, celownikiem, ustawieniami wideo itd. Wiele z tych drobnych ustawień dokonuje się w konsoli gry do której domyślnie masz dostęp po naciśnięciu klawisza ~, ale irytujące jest to, że często resetują się one po ponownym uruchomieniu gry.
Może to być bardzo irytujące, gdy musisz ponownie wpisywać wszystkie swoje specjalne ustawienia za każdym razem, gdy resetujesz grę, więc z tego powodu gracze zaczęli używać autoexec.
Spis treści
Najpopularniejsze pro konfiguracje
Co to jest config / autoexec w CS:GO?
Autoexec jest w zasadzie osobistym plikiem konfiguracyjnym, który umieszczasz w plikach gry z własnymi ustawieniami takimi jak ustawienia celownika, bindów kupna, czułości i tak dalej, aby gra automatycznie ładowała te ustawienia przy każdym uruchomieniu gry.
Dzięki temu możesz również korzystać z configów innych graczy lub pro graczy. Więc jeśli chcesz sprawdzić jak gra dev1ce, na przykład, możesz po prostu usunąć swój własny config, pobrać jego i zainstalować, a następnie grać w grę z configiem dev1ce’a. Kiedy skończysz, możesz po prostu zastąpić ten config swoim własnym i wrócić do poprzedniego stanu bez żadnych problemów.
Jeśli zrobisz swój własny plik config/autoexec, pamiętaj aby przechowywać go gdzieś w innym folderze na wypadek gdyby został podmieniony lub usunięty.
Przeczytaj też:ᐅ Komendy Treningowe w cs go cała lista
Jak używać konfiguracji profesjonalnego gracza CS:GO?
Wszystko, czego potrzebujesz, aby użyć konfiguracji profesjonalnego gracza, to plik z jego konfiguracją do pobrania. Tu znajdziesz gotowe do pobrania configi całej grupy profesjonalnych graczy CS:GO.
Przed rozpoczęciem tego procesu zalecamy utworzenie folderu z kopią zapasową własnego configu my lubimy umieszczać go na pulpicie, ale oczywiście zależy to wyłącznie od Ciebie. Aby umieścić go na pulpicie, wystarczy kliknąć prawym przyciskiem myszy na puste miejsce i kliknąć 'Nowy’ -> 'Folder’. Kiedy już masz gotowy folder z kopią zapasową, wszystko jest gotowe.
Pobierz konfigurację config, który chcesz.
- Otwórz spakowany plik za pomocą preferowanego programu.
- Przejdź do swojego folderu Steam (zazwyczaj jest to Dysk Lokalny C C:, a następnie przejdź do 'Program Files (x86)’ -> 'Steam’ -> 'userdata’ -> TwójSteamID (jest to grupa liczb, która odpowiada twojemu osobistemu numerowi Steam ID) -> '730′ -> 'local’ -> 'cfg’.
- Umieść swój stary plik config.cfg w folderze z kopią zapasową.
- Umieść pobrany config w folderze cfg. Jeśli nie jest on jeszcze nazwany config.cfg powinieneś kliknąć na niego prawym przyciskiem myszy i zmienić jego nazwę tak, aby brzmiała dokładnie config.cfg.
To wszystko! Aby powrócić do swojego własnego configu po prostu usuń pobrany config i zastąp go plikiem config, który umieściłeś w folderze backup.
Przeczytaj też:ᐅ Ustawienia Rate w grze CS:GO
Jak stworzyć autoexec i go używać?
Tworzenie autoexec jest naprawdę proste, jeśli tylko będziesz postępował zgodnie z odpowiednimi krokami. Po pierwsze, zalecamy pobranie programu Notepad++, abyś mógł łatwo edytować swój plik po jego utworzeniu. Jest to całkowicie bezpieczny program, który jest używany przez miliony ludzi na całym świecie, więc nie musisz się o to w ogóle martwić. Po pobraniu Notepad++(jest to bardzo mały program, więc nie powinno to zająć dużo czasu jesteś gotowy do pracy.
- Przejdź do swojego folderu konfiguracyjnego CS:GO. Aby go znaleźć, przejdź do swojej biblioteki Steam i kliknij prawym przyciskiem myszy na Counter-Strike: Global Offensive. Następnie kliknij na „Właściwości”, a potem na „Przeglądaj pliki lokalne”.
- Dojdziesz do mapy z wieloma folderami w środku. Kliknij dwukrotnie na 'csgo’, następnie przejdź do 'cfg’. Zobaczysz długą listę plików i dokumentów, ale nie przejmuj się tym.
- Kliknij prawym przyciskiem myszy w miejscu, które nie jest plikiem i kliknij 'Nowy’ -> 'Dokument tekstowy’. Po utworzeniu dokumentu powinieneś nadać mu nazwę autoexec.txt.
- Otwórz swój nowy plik autoexec.txt i wpisz swoje ulubione komendy. To, czego użyjesz, będzie zależało od tego, czego osobiście chcesz, ale istnieje wiele zasobów online, takich jak ten kreator autoexec, który może ci pomóc, chociaż będziesz musiał użyć innego generatora crosshair.
- W ostatniej linijce wpisz host_writeconfig
- Gdy już skończysz pisać linie autoexeca, naciśnij 'Plik’ -> 'Zapisz Jako’. Teraz musisz nazwać plik autoexec.cfg
Twój autoexec jest teraz gotowy. Zauważysz, że twój stary plik .txt wciąż tam jest, ale możesz go usunąć, jeśli chcesz, ponieważ możesz bezpośrednio edytować autoexec używając Notepad++
.
Teraz twój autoexec musi się uruchamiać za każdym razem, gdy uruchamiasz grę, więc przejdź ponownie do swojej biblioteki Steam.
- Kliknij prawym przyciskiem myszy na 'Counter-Strike: Global Offensive’.
- Kliknij 'Właściwości’.
- Kliknij 'Ustaw opcje uruchamiania’.
- Wpisz +exec autoexec.cfg, a następnie kliknij 'OK’.
Konfiguracje CSGO i jak znaleźć swój SteamID i plik config.cfg
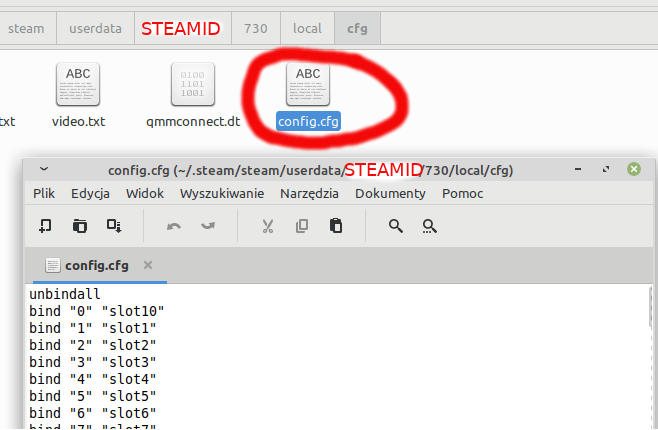
Oto najprostszy sposób, w jaki użytkownicy mogą znaleźć swoje SteamID
- Otwórz Steam i przejdź do inwentarza w swoim profilu
- Kliknij niebieski przycisk „Oferty handlowe” w prawym górnym rogu.
- Przewiń w dół do „Witryn stron trzecich” obok „Kto może wysłać mi oferty handlowe”.
- W tej sekcji znajduje się adres URL. Liczba pomiędzy „?partner=” a „#&token” to twój SteamID. Będzie to wyglądać tak: „https://steamcommunity.com/tradeoffer/new/?partner=NUMERSTEAMID&token=xxxxxx.”
- Zapisz ten numer i wróć do folderu /userdata.
Użytkownicy powinni znaleźć folder, który pasuje do ich SteamID i kontynuować otwieranie trzech kolejnych w tej kolejności:
TWÓJESTEAMID> 730 > local > cfg
Upewnij się, że widoczne są rozszerzenia plików .cfg i .txt. Jeśli rozszerzenia plików nie są widoczne, zapoznaj się z poniższą sekcją dotyczącą rozwiązywania problemów. Wklej tutaj swój plik konfiguracyjny lub autoexec i wszystko gotowe.
Zawsze zapisuj w folderze /cfg, chyba że masz dwa konta z takimi samymi ustawieniami
Przede wszystkim, ta opcja nie jest zalecana. Jeśli zrobisz to w ten sposób, czysta instalacja CSGO wymaże wszystko z tego folderu. Jeśli są zapisane w „userdata”, ustawienia Counter-Strike, konfiguracje i autoexecs użytkownika nie zostaną usunięte podczas czystej instalacji.
Jeśli użytkownicy zaakceptują to ryzyko, nadal zalecamy umieszczanie konfiguracji praktycznych w pliku współdzielonym:
C:\\Program Files (x86)\Steam\steamapps \common \Counter-Strike Global Offensive \csgo \cfg
Aby potwierdzić, że proces zadziałał, uruchom polecenie konfiguracji na obu kontach. Jeśli się powiedzie, powinno tak pozostać, dopóki Counter-Strike nie zostanie odinstalowany lub zainstalowany ponownie.
Poza ryzykiem utraty plików, ważniejszym powodem, dla którego configi powinny pozostać w powyższym pliku użytkownika, jest kolejność, w jakiej CSGO uruchamia je po starcie gry.
Uruchamia on ogólny plik config.cfg, następnie dowolny plik autoexec.cfg, a potem sprawdza główny katalog CSGO. Umieszczając pliki w głównym folderze CSGO, użytkownicy ryzykują nadpisanie swoich bindów i ustawień.
Przeczytaj też:ᐅ Counter-Strike: Global Offensive wymagania systemowe na PC
Naprawianie niedziałającego autoexecu lub konfiguracji treningowej CSGO
Konfiguracje treningowe są łatwe do rozwiązania. Jeśli wpisanie exec configname.cfg w konsoli nie spowoduje uruchomienia pliku, spróbuj wykonać poniższe kroki:
Upewnij się, że config znajduje się we właściwym folderze. Jeśli znajduje się on w katalogu CSGO, użytkownicy powinni umieścić go w zalecanym folderze i spróbować uruchomić go ponownie w konsoli.
W pliku może znajdować się komenda, której CSGO już nie używa lub która koliduje z innymi ustawieniami. Po prostu skopiuj i wklej do edytora tekstu, a następnie zapisz.
Nazwa nie ma znaczenia, ale .cfg na końcu tak. Jeśli zapisany plik wygląda jak nazw.cfg.txt, przejdź z powrotem do tego folderu:
C:\\Program Files (x86)\Steam \userdata \TWÓJESTEAMIDKOD \730 \local \cfg
- Kliknij widok w lewym górnym rogu.
- Zaznacz pole z napisem „Rozszerzenia nazw plików”.
- Zapisz ponownie plik i przetestuj.